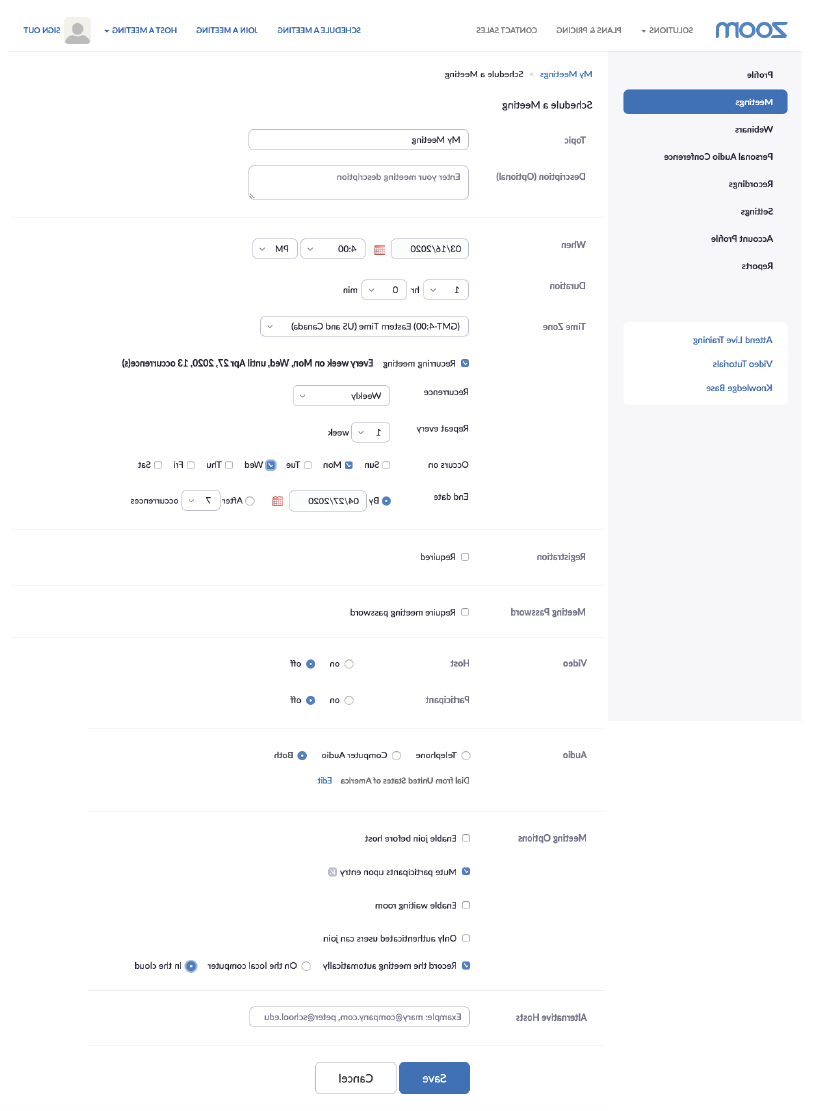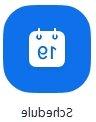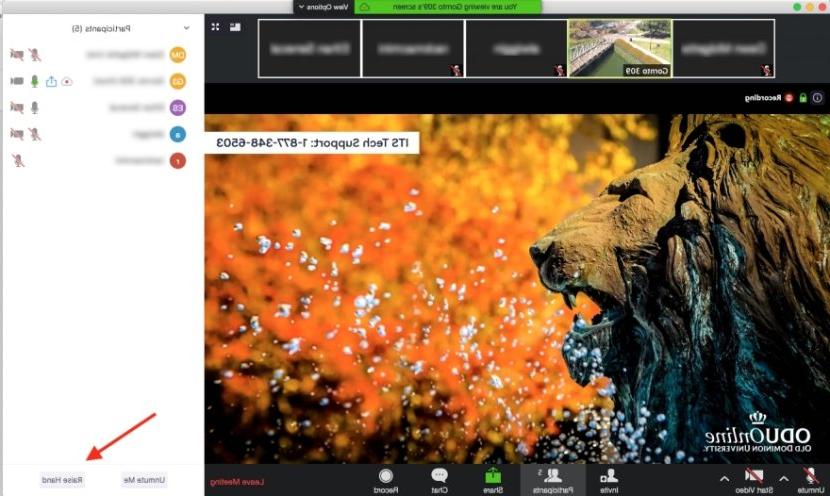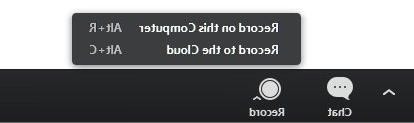Zoom是一种基于云的网络会议服务,允许用户在线会面并共享内容. Join a meeting from a PC, Mac, 桌面, 笔记本电脑或移动设备——只要你能上网. (No need to connect to the ODU VPN.)
Getting Started
所有ODU教职员工和学生都可以访问Zoom Pro许可证.
- 去 odu.变焦.us
- 点击登录
- log in with your MIDAS ID and password
Zoom可以在所有odu管理的计算机上使用,无论是预装的还是在 self-service portals. Available for personal download at 变焦.我们/下载.
- launch the Zoom app
- select Sign In with SSO
- enter "ODU" when it asks for your company domain
- log in with your MIDAS ID and password
- 点击登录
- select Sign In with SSO
- enter "ODU" when it asks for your company domain
- log in with your MIDAS ID and password
Please NEVER drive while connected to Zoom
- 大学缩放只能用于与大学相关的内容. Zoom上的个人帐户是免费的,应该使用非odu电子邮件地址创建.
- Zoom支持最新版本的浏览器:Internet Explorer、Firefox、Chrome和Safari.
- 支持的操作系统和系统要求 PC, Mac, and Linux.
- 最低 bandwidth requirements.
- 分组讨论室需要Zoom桌面客户端或移动客户端.
时间表 a Meeting
You can schedule meetings from the Course Collaboration Tool 在Canvas,从网页,或从Zoom应用程序(桌面或移动). 无论您在哪里安排会议,我们都建议:
- 建立一个 Recurring meeting 对于你所教授的每个课程部分(而不是在一个单独的会议上安排每堂课的时间).
- 检查 Mute participants upon entry.
- 检查 记录 the meeting automatically (in the cloud).
Zoom会议只有在课程协作工具安排的情况下才会显示在Canvas中 in Canvas. 在这个工具之外安排的会议(直接通过Zoom应用程序), for example) will not appear in Canvas.
ODU课程协作工具可以很容易地安排Zoom会议为您所有的类一次.
-
去 odu.变焦.us 然后签到.
-
点击 时间表 a meeting at the top of the screen.
-
Select your meeting settings.
- 建立一个 Recurring meeting 对于你所教授的每个课程部分(而不是在一个单独的会议上安排每堂课的时间).
- 检查 Mute participants upon entry
- 检查 记录 the meeting automatically (in the cloud).
-
Open Zoom 然后签到.
-
点击 时间表 图标.
-
Select your meeting settings and click 时间表. (如果在帐户或组级别禁用了某些选项,则可能无法使用这些选项.)
学生可以通过Canvas中的课程协作工具或My Courses部分加入预定的会议 myODU after the session has started. 他们只能查看和加入与他们的课程相关的会议.
交替, 教师可以复制会议链接并将其添加到Canvas中的任何地方,或者通过电子邮件将链接发送给所有学生.
特性
Anyone can join a Zoom meeting for free, 但只有专业账户持有人才能访问Zoom的所有会议功能.
您可以访问会议窗口底部的会议控件来共享您的屏幕, mute yourself or all participants, view the chat window, participants and more.
当屏幕共享时,会议控件移动到屏幕顶部.
将您的Zoom会议分成多达50个单独的会议,用于小组工作或讨论(注意-分组讨论室需要Zoom桌面客户端), or mobile client)
直接在Zoom或第三方服务中键入封闭字幕, 或者在录制到云时启用自动转录.
Attendees can click the 举手 按钮,以表明他们需要从主机获得某些东西.
- 点击 参与者 from the meeting controls.
- 的 举手 按钮位于“参与者”窗口的底部.
与会者列表显示Zoom会议中的所有与会者. 点击 参与者 in the meeting controls.
- 协作-使用聊天与多达300名参与者协作, 注释, whiteboarding and breakout rooms.
- 屏幕和应用程序共享-共享整个桌面或单个应用程序.
- 动态语音检测-主摄像头视图自动切换到活动扬声器.
- Scheduling - Browser, client and plugin scheduling options, including delegation for co-hosts and schedulers.
- 想见面多久就见面多久-没有时间限制.
录音
您可以记录会议并将其保存到您的计算机或云. Zoom网站提供30天的云记录,并自动上传到Kaltura My Media. 我的媒体中的录音可以被查看、编辑或发布到课程中.
在安排会议时(见上文),你应该:
- 建立一个 Recurring meeting 对于你所教授的每个课程部分(而不是在一个单独的会议上安排每堂课的时间).
- 检查 Mute participants upon entry
- 检查 记录 the meeting automatically (in the cloud).
如果您这样做了,您的会议将自动记录到云端. 您可以通过屏幕底部的会议控件暂停或停止录制.
-
Start a meeting as the host.
-
单击 记录 button in the Zoom toolbar.
-
Select 记录 to the Cloud.
-
如果需要停止录制,单击“暂停/停止录制”或“结束会议”.
放大的音频
Computer Audio/VoIP (default)
To participate in a Zoom meeting, 您可以使用连接到计算机或移动设备上的麦克风和扬声器, 或者使用Zoom的呼入号码(包含在所有会议邀请中)呼叫会议. 有关通过电话加入会议的更多信息,请访问 支持.变焦.我们/ hc / en - us /文章/ 201362663 -加入会议-通过电话.
Zoom Premium Audio (optional)
收费的, 您可以添加额外的音频选项,如免费呼叫号码和让Zoom呼叫您的号码以将您连接到会议的能力. 要激活此可选服务,请提交Telecommunications 工作订单. 有关Zoom高级音频功能的更多信息,包括每分钟费率,请访问 支持.变焦.我们/ hc / en - us /文章/ 201362833 - - -优质音频.
资源
- Zoom Help Center
- Zoom Video Tutorials
- Getting Started with Zoom
- Using Zoom with Canvas
- Zoom: Securing Your Meetings
- Zoom: Breakout Rooms
- Zoom: Using Dual Monitors